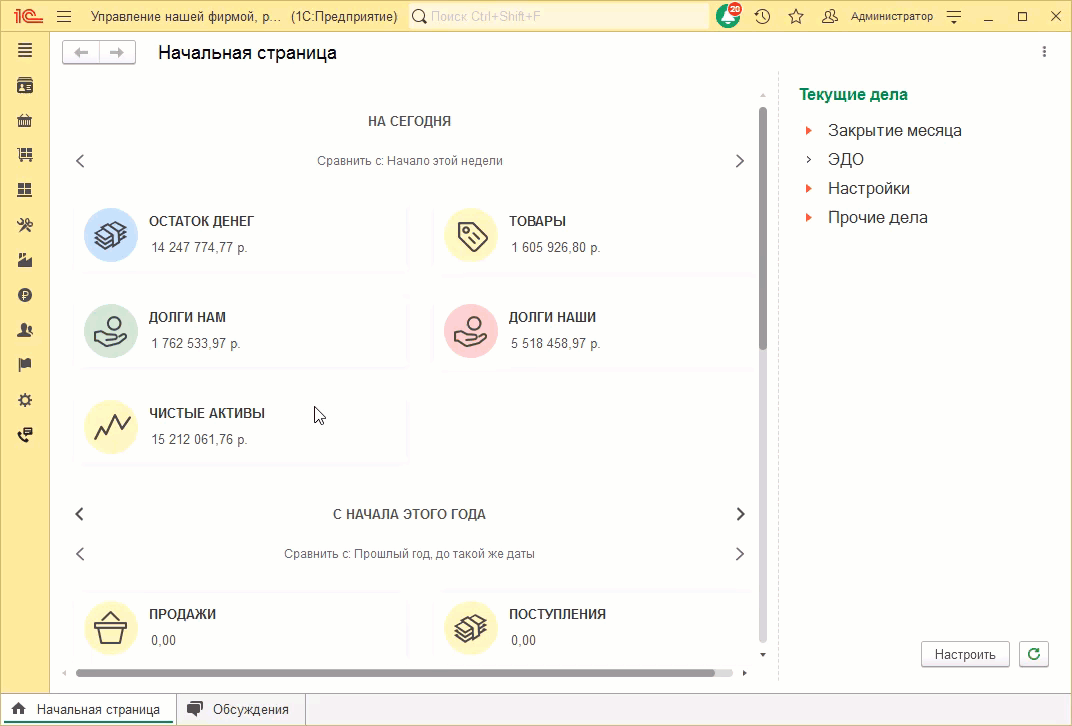#
Как пользоваться
Все сообщения, которые будут отправлять на ваш корпоративный номер телефона, подключенный к WhatsApp, будут попадать в общую очередь. Обрабатывать сообщения можно в 1С:Предприятие, но рекомендуем использовать для этого приложение панели телефонии.
#
Как подключить
Описано в разделе быстрого старта.
#
Статус чата
При поступлении первого сообщения от клиента создается новый чат в общей очереди. Изначально чаты не распределены
между сотрудниками и чат получает статус в очереди.
Первый сотрудник, ответивший на сообщение становится владельцем чата, а чат принимает статус в работе.
После завершения переписки, чат может быть закрыт и перемещен в архив (пример ниже).
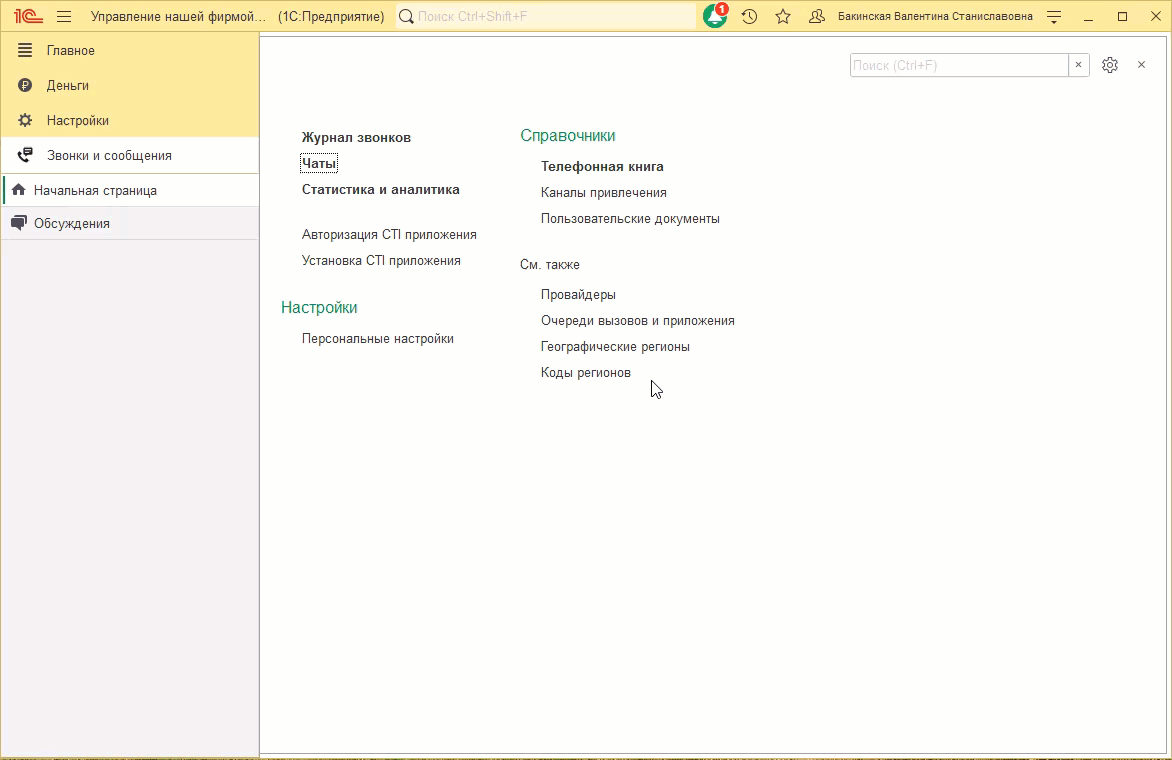
Если клиент снова напишет в закрытый чат, чат сменит статус на в работе и появится у сотрудника, который был ранее ответственным по нему до закрытия чата.
#
Чаты в панели телефонии
В панели телефонии отображаются чаты со статусами в очереди и в работе. В последнем случае отображаются только те чаты, где текущий сотрудник является владельцем. Чтобы стать владельцем чата достаточно ответить на первое сообщение.
#
Обработка сообщения:
- Перейдите в раздел "Чаты".
- Выберите один из чатов из группы "В очереди".
- Напишите и отправьте сообщение.
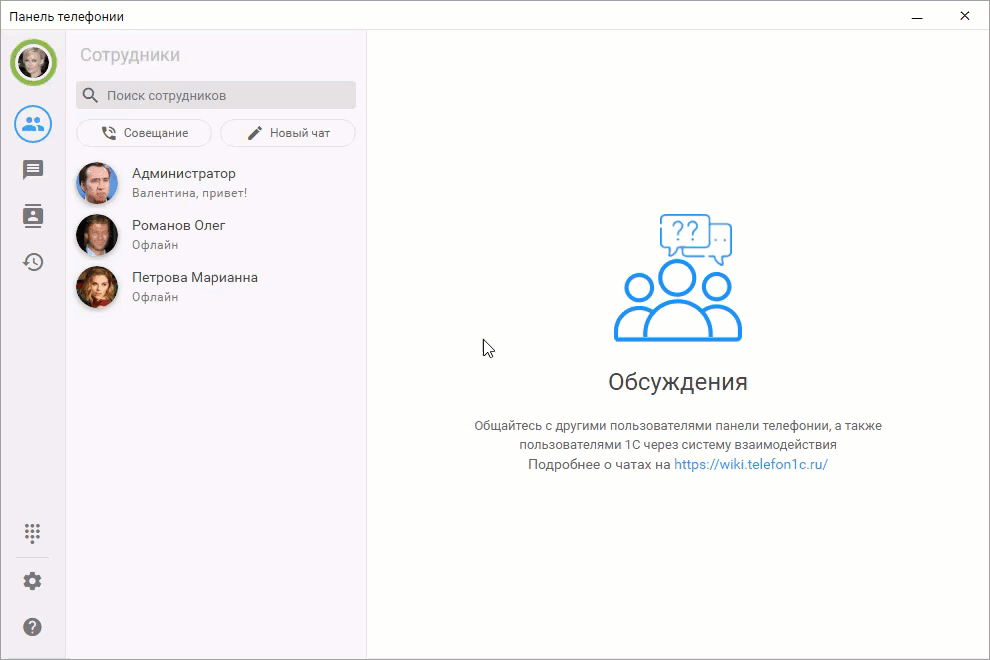
#
Передача чата
В чате с клиентом выберите  -> Передать чат. Выберите из списка сотрудника-получателя, введите комментарий и нажмите кнопку Передать.
-> Передать чат. Выберите из списка сотрудника-получателя, введите комментарий и нажмите кнопку Передать.
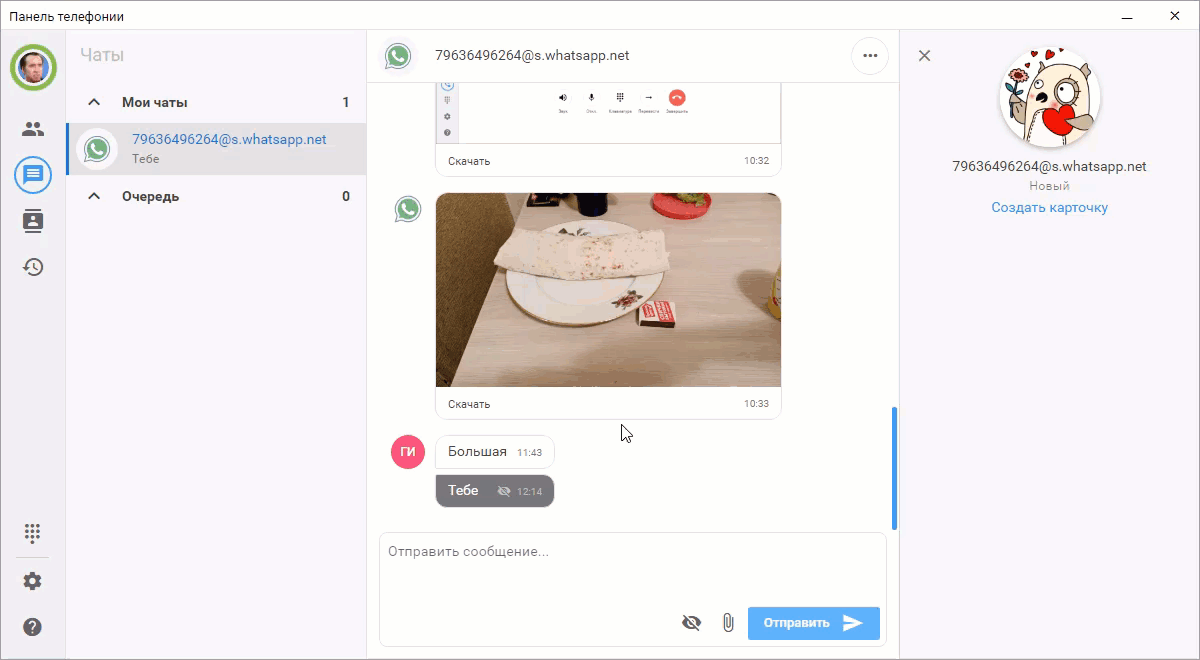
Чат появится у принимающего сотрудника со статусом "в работе". Так же поступит ваш комментарий, скрытый от клиента.
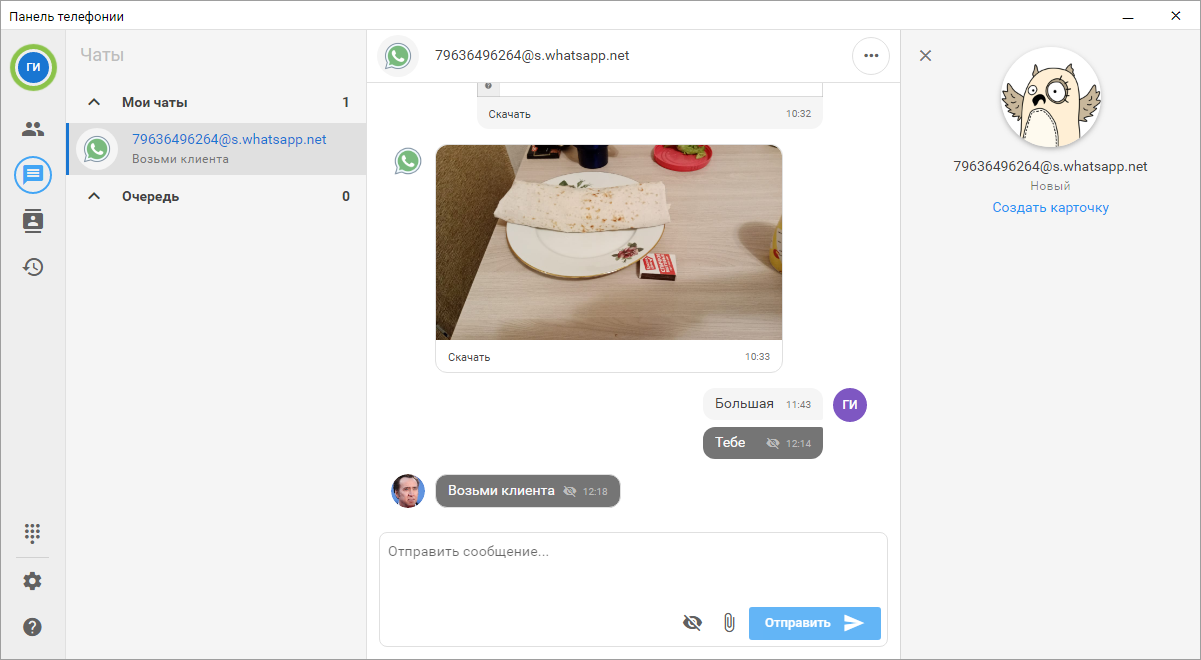
#
Закрытие чата
В чате с клиентом выберите  -> Завершить диалог.
-> Завершить диалог.
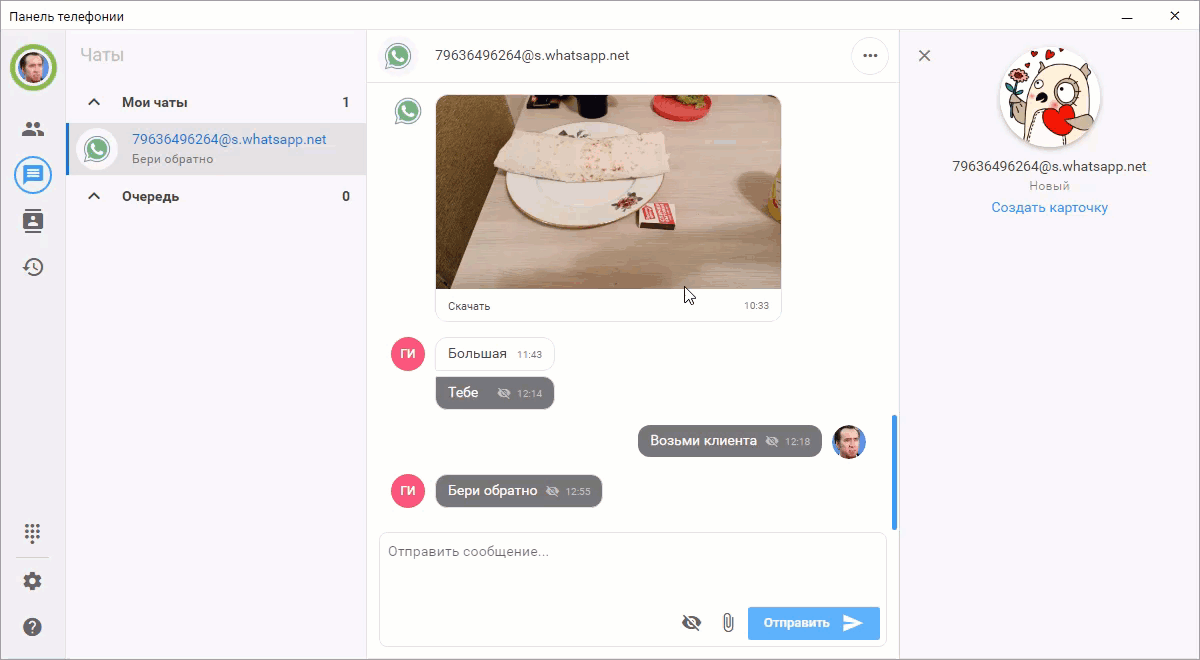
После закрытия чата, он исчезает из внешней панели. Просмотреть его можно в 1С в объекте Чаты, группа Закрытые.
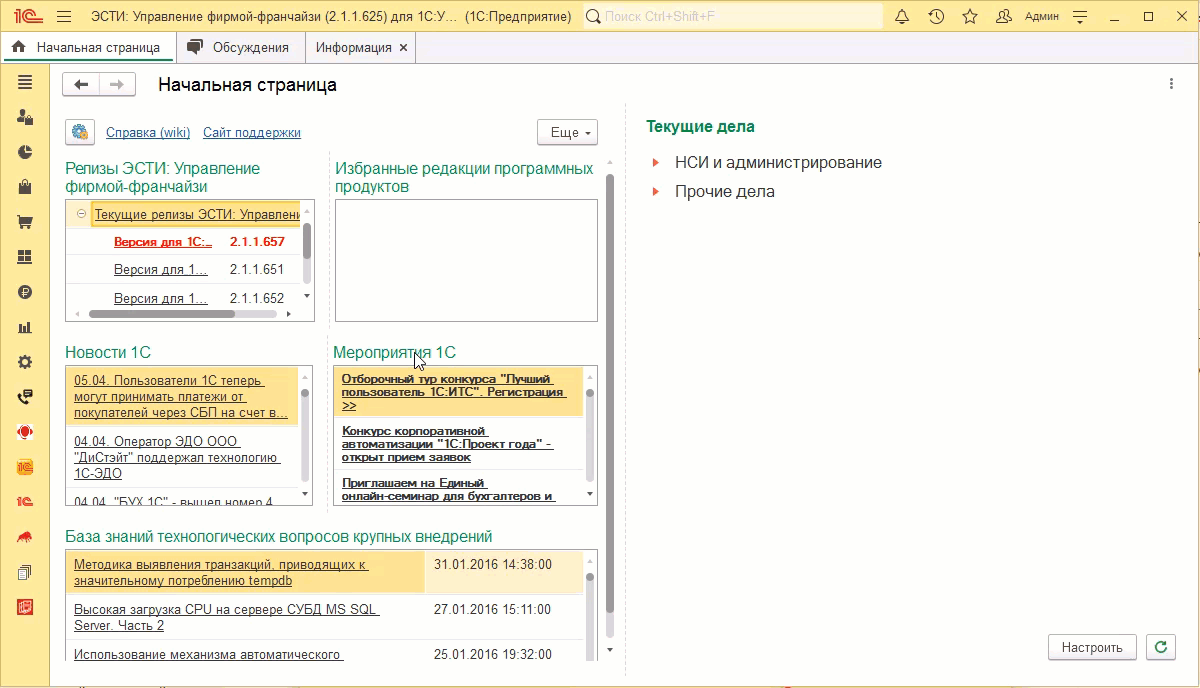
Поменяв у данного объекта группу на в работе, диалог снова появится во внешней панели у ответственного по нему сотрудника.
#
Скрытые комментарии
Есть возможность создания комментариев, которые скрыты от клиента, а видны только сотрудникам.
Для создания такого комментария в чате с клиентом при вводе сообщения нажмите кнопку  . Фон ввода текста станет темным.
. Фон ввода текста станет темным.
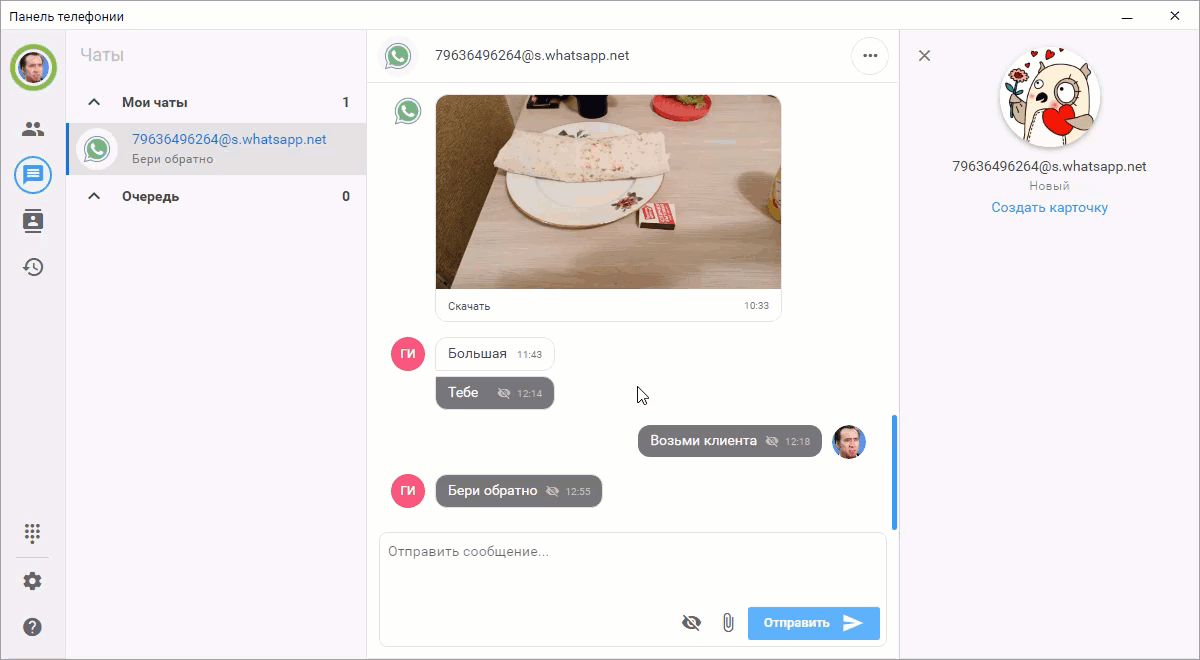
#
Упомянуть сотрудника
Можно упомянуть сотрудника в чате.
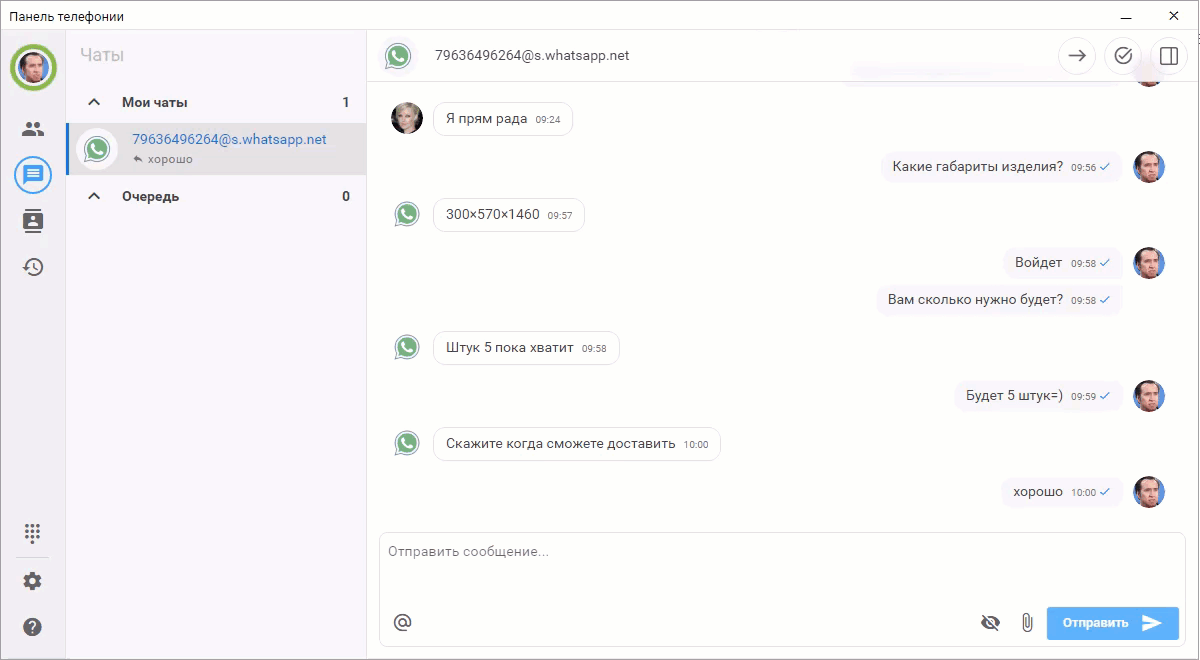
Данный сотрудник станет наблюдателем чата.
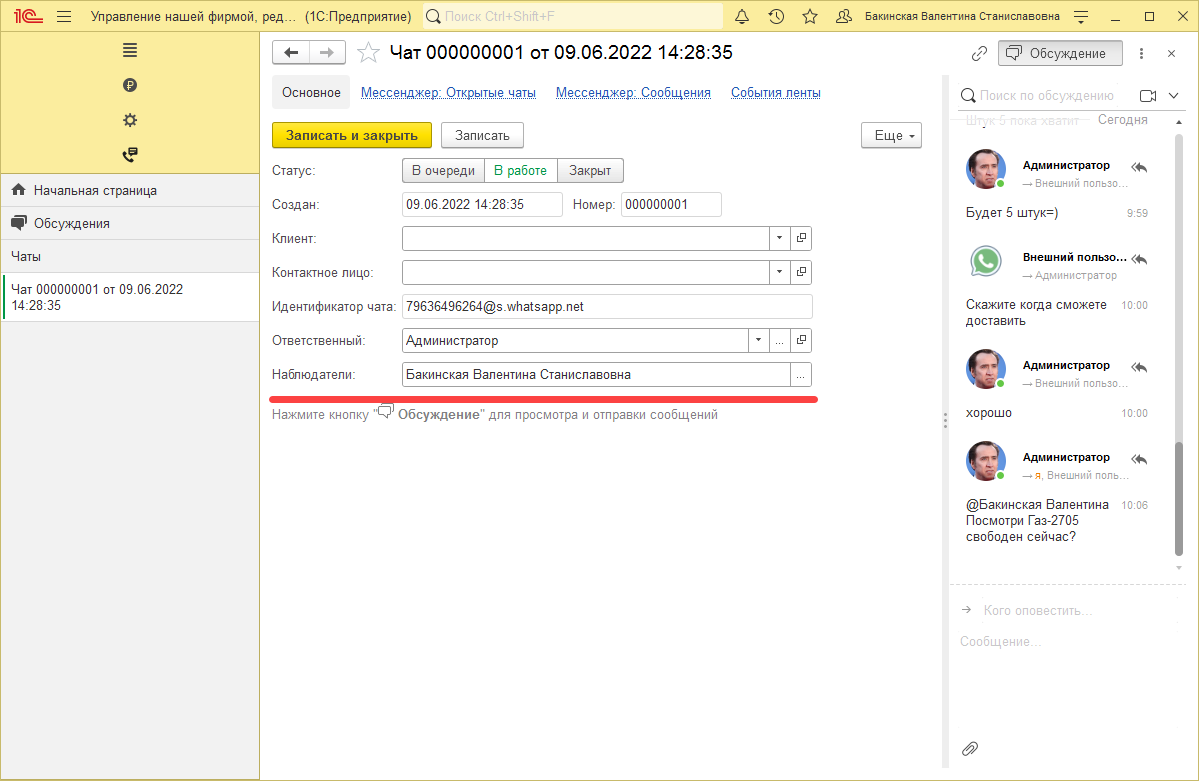
У упомянутого сотрудника появится данный чат, и сотрудник сможет в него писать.
Он может покинуть данный чат по кнопки вверху. Завершить чат или передать его данный сотрудник не может.

#
Создать задачу на основании сообщения
Для этого нажмите у сообщения и нажмите Создать задачу.
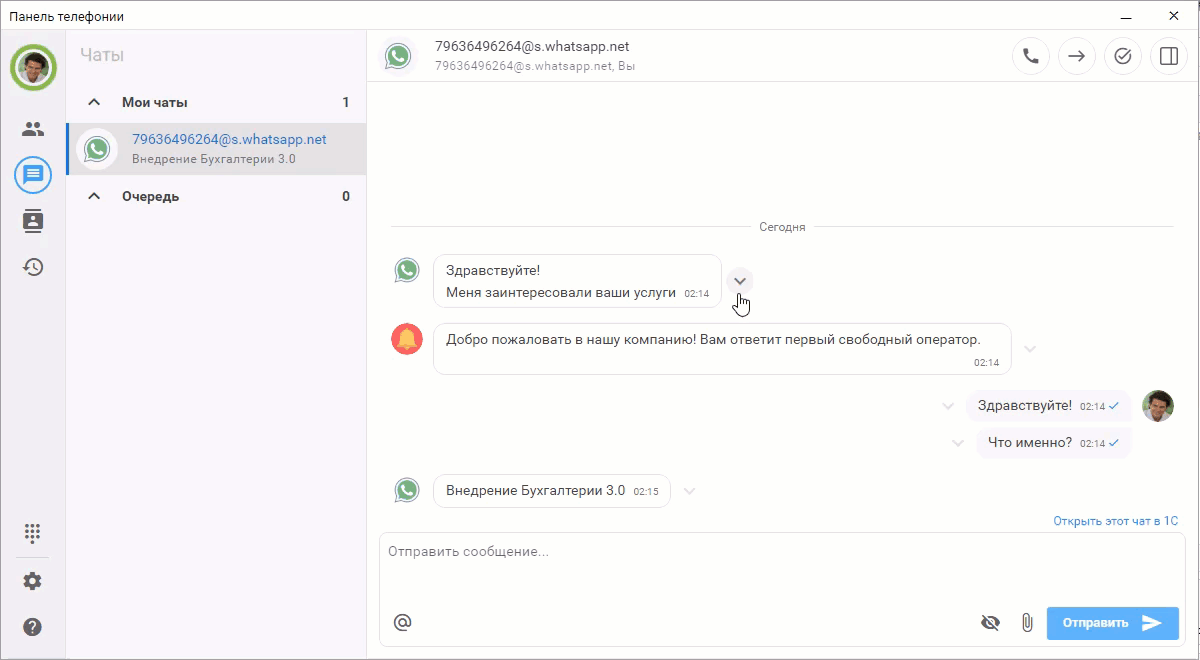
Нажав на ссылку в уведомлении можно открыть данную задачу в 1С:Предприятие.
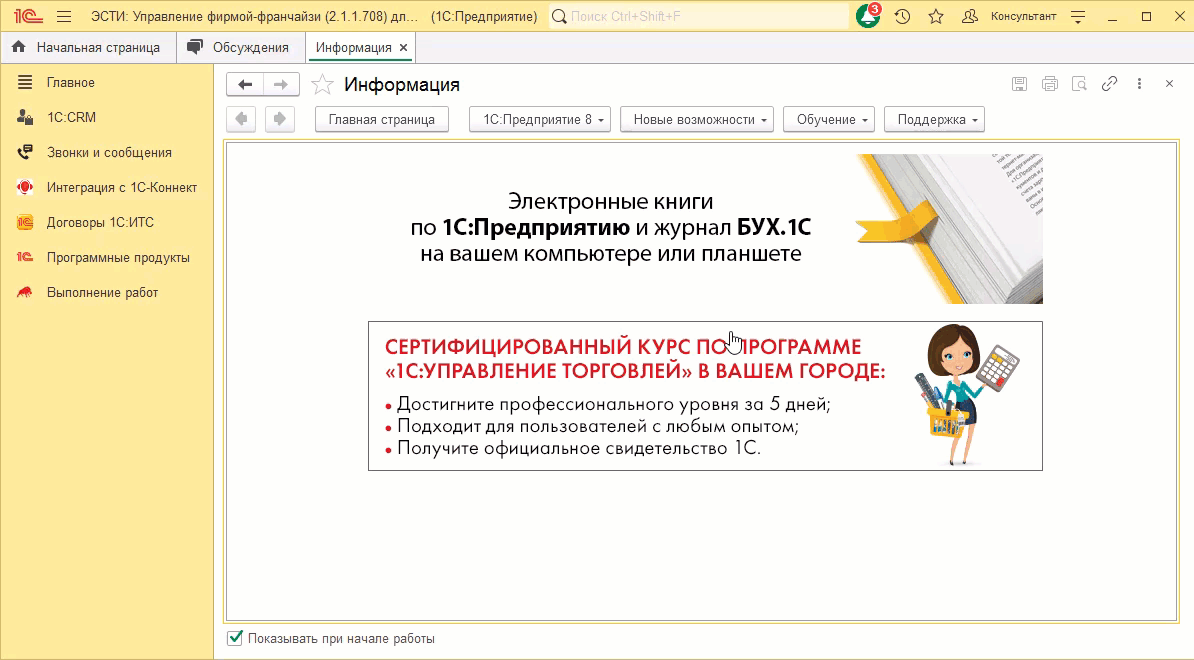
#
Шаблоны сообщений
- Перейдите в Звонки и сообщения -> Шаблоны сообщений.
Выполните Создать шаблон -> Сообщение мессенджера.
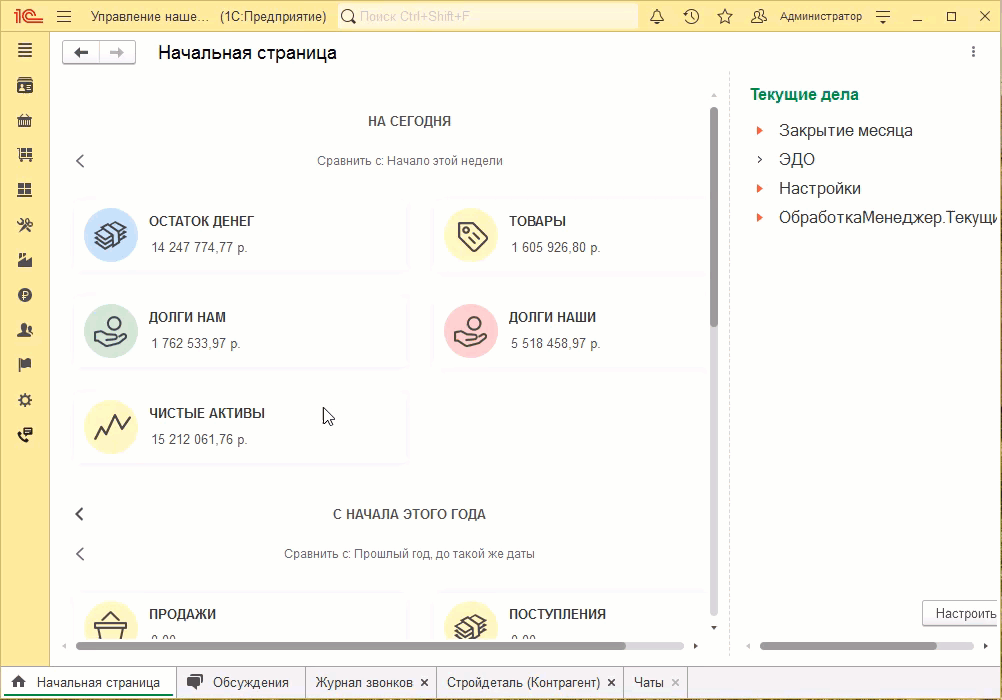
- Введите наименование шаблона и текст. Сохраните шаблон.
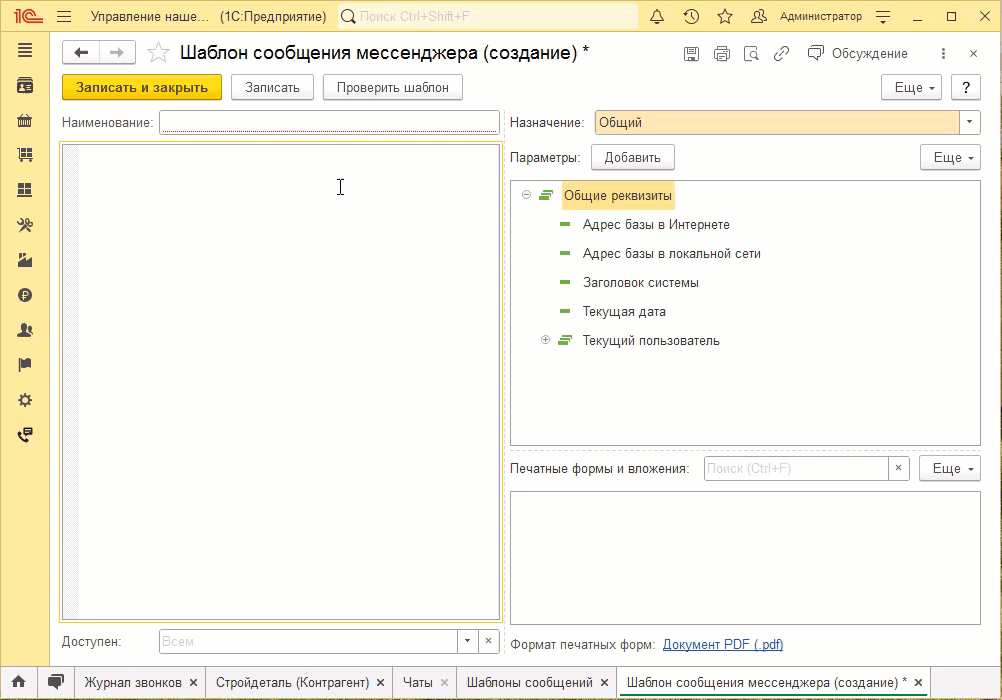
#
Написать клиенту первым
- Перейти в Звонки и сообщения -> Настройки мессенджера.
Нажать Настроить напротив WhatsApp.
Включить переключатель "Разрешить отправлять сообщение первым".
Согласиться на появившееся предупреждение.
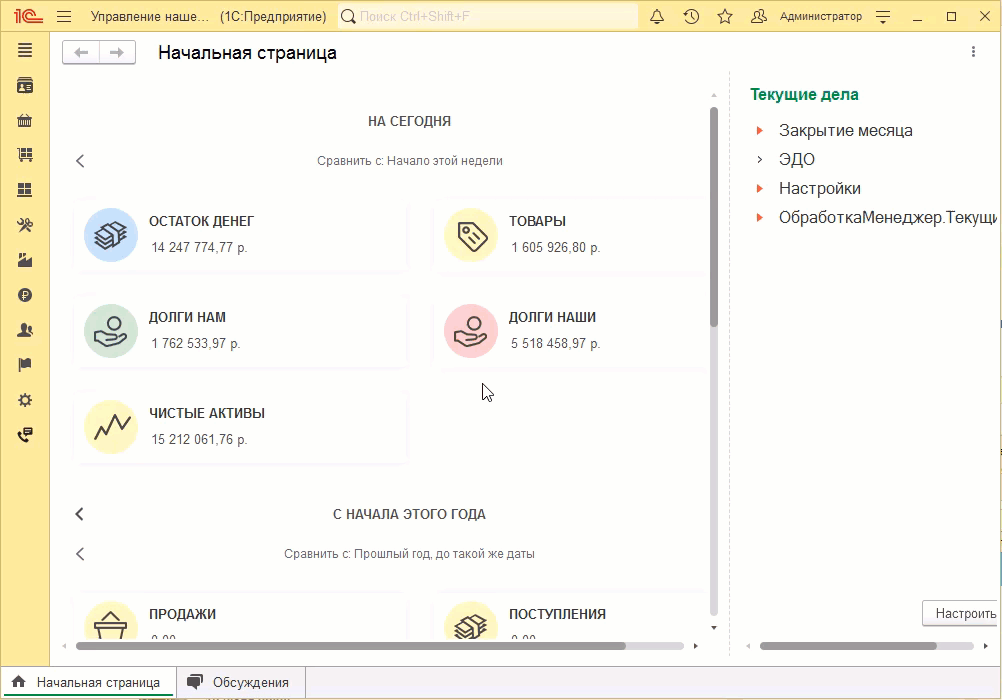
- Будет удобнее, если клиент, которому вы хотите написать у вас записан в базу 1С.
Откройте ленту с ним.
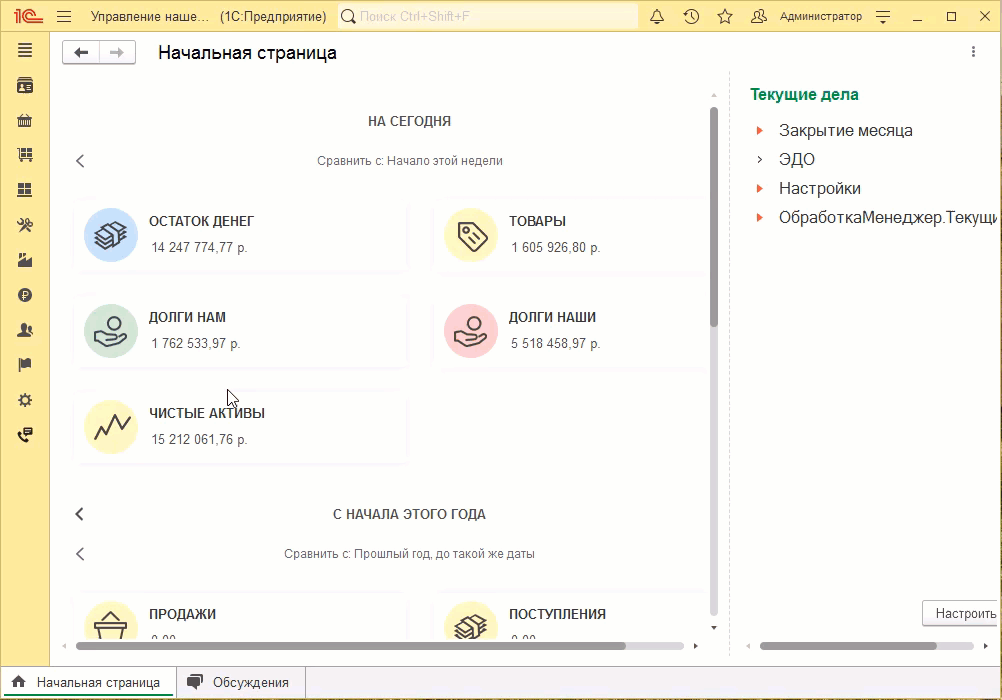
- Нажать Сообщение -> WhatsApp.
При необходимости выбрать из телефонов клиента тот, на котором есть WhatsApp. В нашем случае, это - 9636496264.
Ввести в поле текст сообщения и нажать кнопку Отправить.
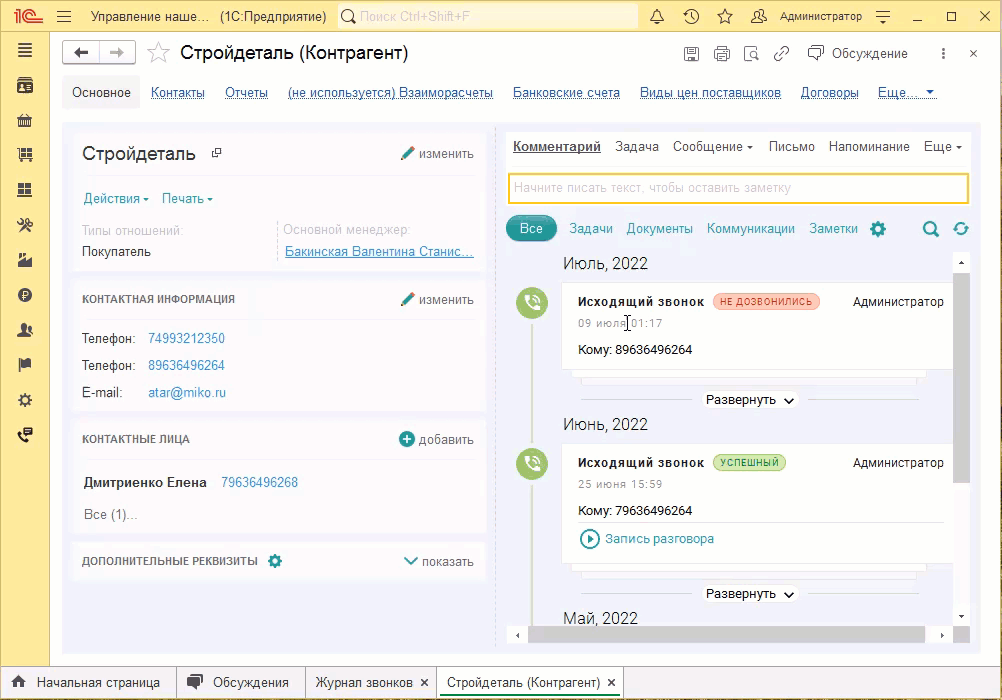
Также можно использовать
Для этого в форме Отправка сообщений нажмите ссылку Шаблон.
Выберите нужный шаблон из списка.
Поле Текст сообщения заполнится текстом шаблона.
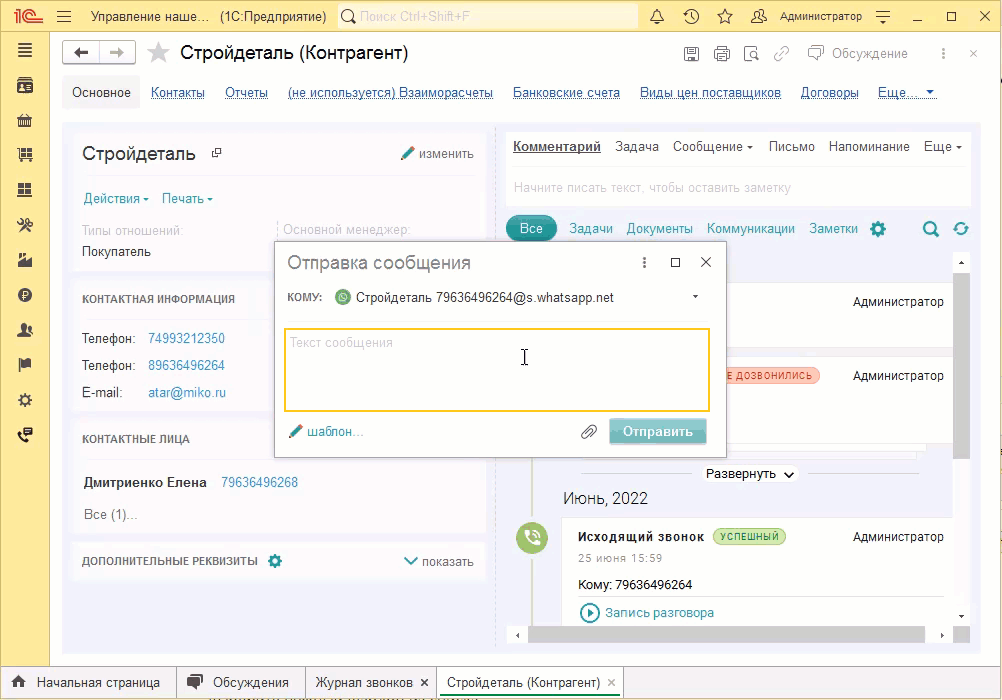
#
Чаты в 1С:Предприятие
Для чтения и отправки сообщений в 1С используется встроенный платформу механизм Обсуждения. Все чаты привязаны к конкретным объектам Чат, расположенным в разделе Звонки и сообщения.
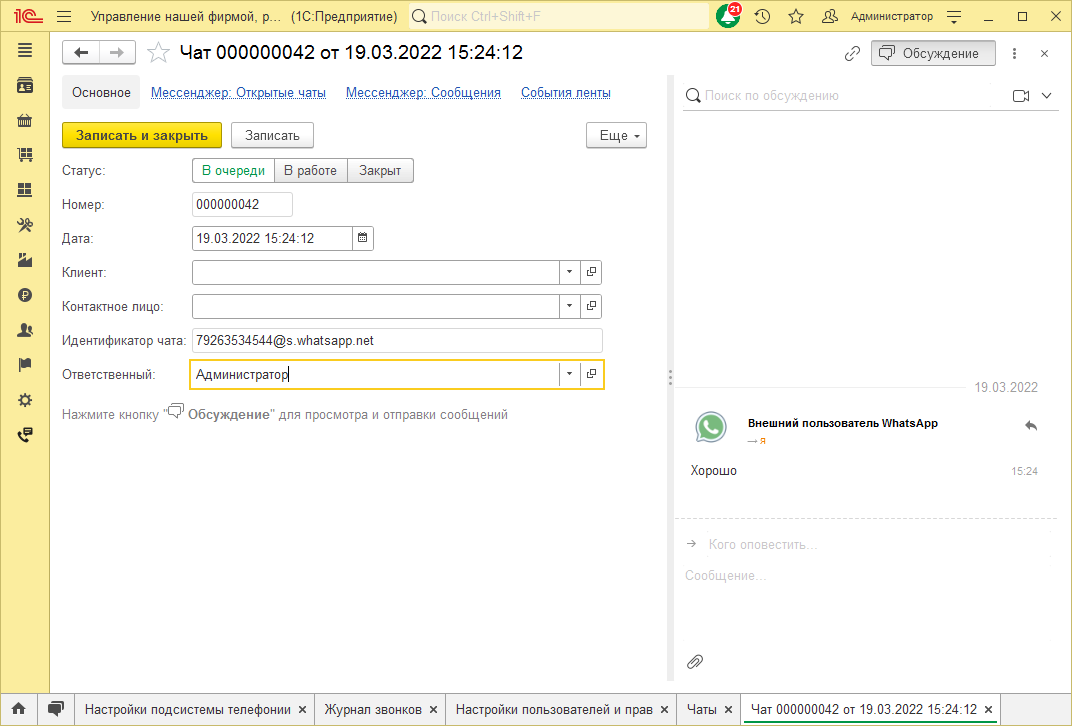
#
Обработка сообщения
- В разделе Звонки и сообщения откройте Чаты.
- Выберите и откройте один из чатов из группы В очереди.
- Нажмите кнопку Обсуждения для отображения связанного с объектом чата.
- В поле Кого оповестить выберите Внешний пользователь WhatsApp.
- Напишите и отправьте сообщение.