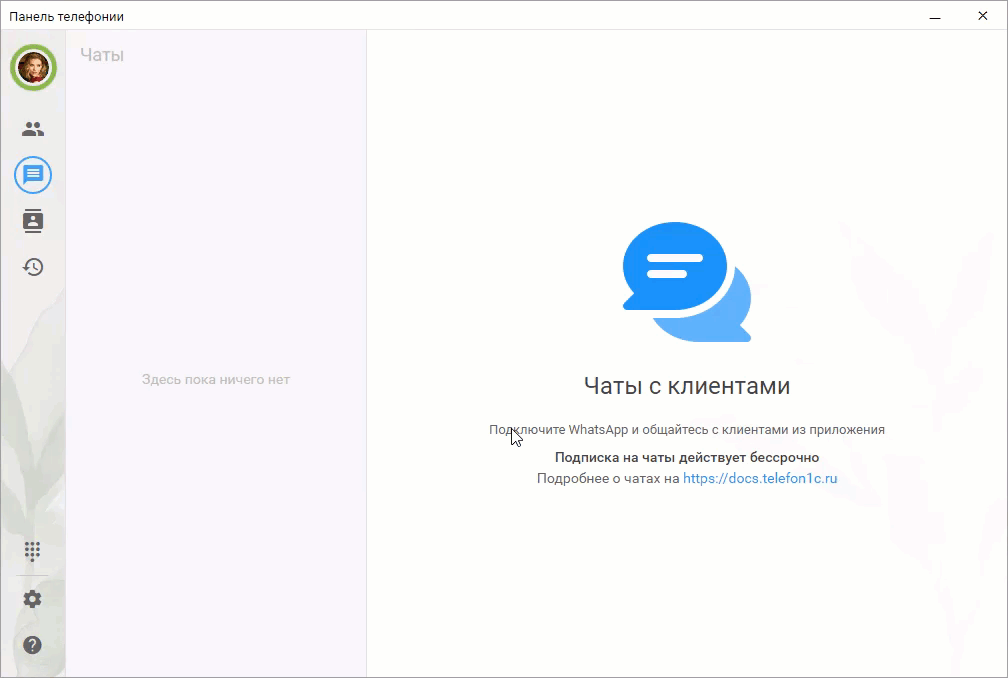#
Интеграция с WhatsApp
Она позволяет принимать сообщения от клиентов в панели телефонии через единый корпоративный номер.
#
Перенастройка соединения 1С с АТС
Если вы хотите использовать чаты с коллегами и чаты с клиентами через whatsapp нужно, чтобы соединение 1С с АТС происходило через веб-сервсис.
Для этого:
а) настройте публикацию информационной базы на сервере IIS или Apache
б) Переключите режим соединения 1С с АТС на веб-сервис. Об этом далее подробно
#
Смена способа соединения с long-polling на веб-сервис
- Запустите мастер первоначальной настройки. Для этого откройте Звонки и сообщения -> Мастер первоначальной настройки.
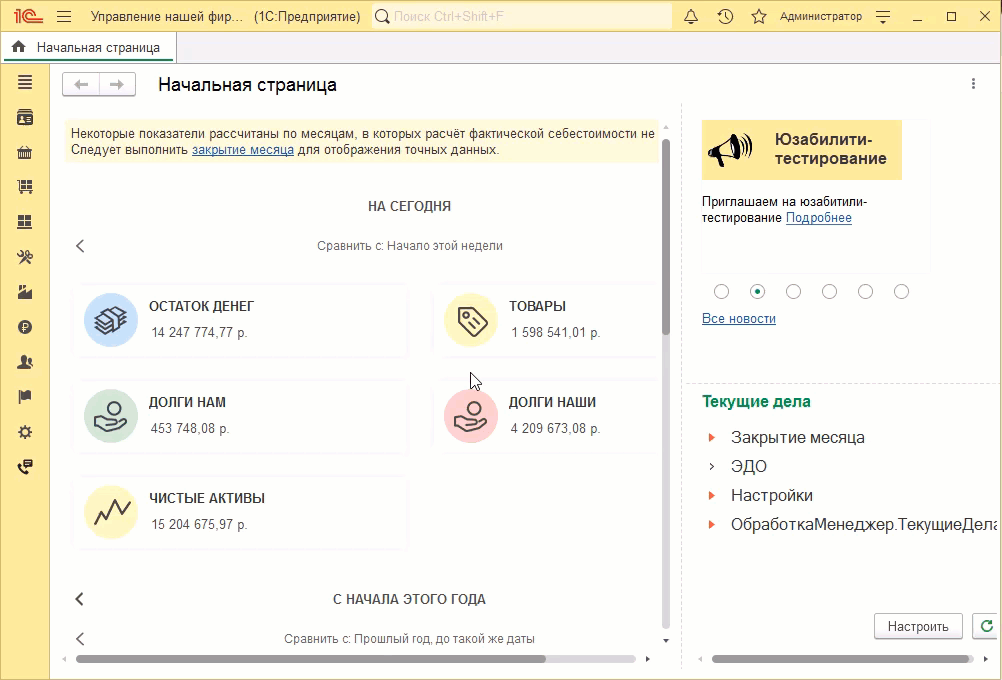
- Выберите вариант Полная настройка. Нажмите Далее.
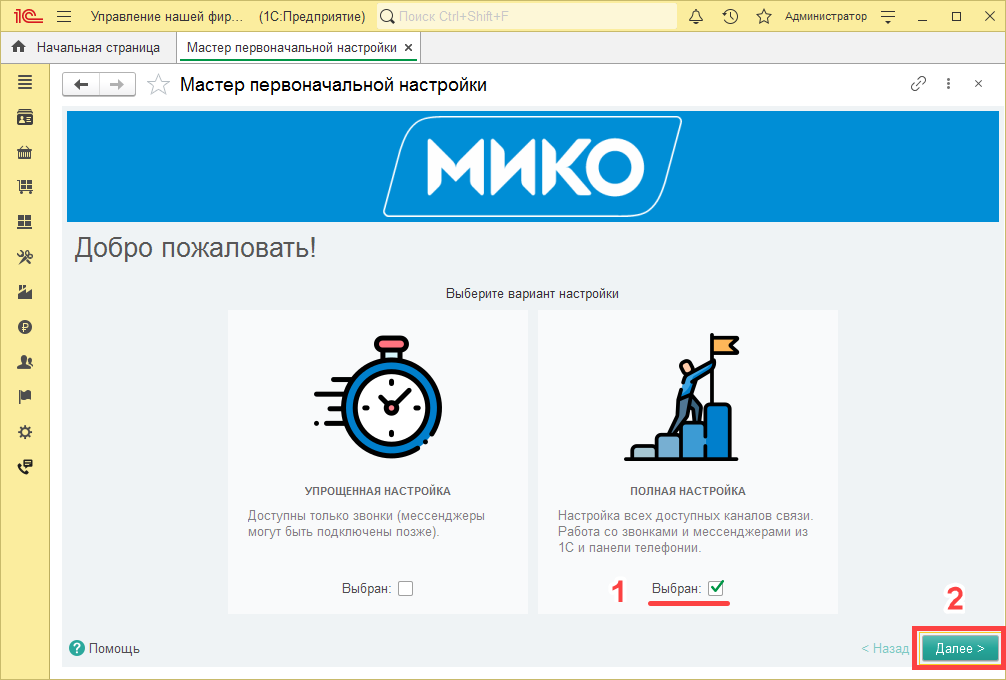
- В поле Сервер публикации введите адрес сервера IIS или Apache, на котором у вас опубликована данная база.
В поле Имя публикации введите имя, под которым опубликована данная база (его можно посмотреть в конфигураторе Администрирование → Публикация на веб-сервере, поле Имя).
Нажмите Далее.
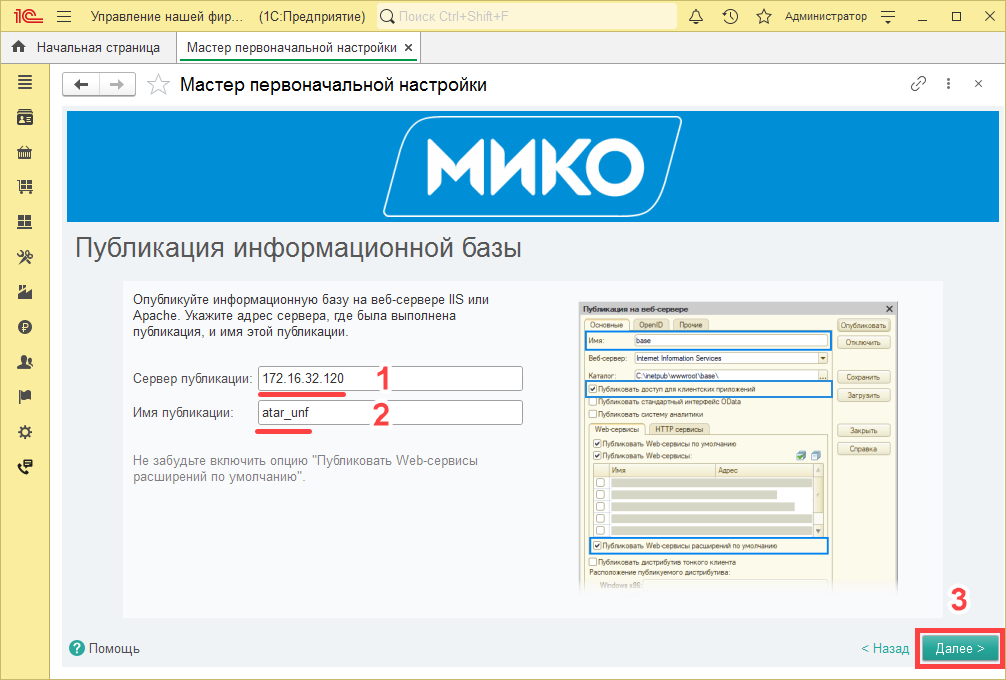
- Зарегистрируйтесь в системе взаимодействия. Для этого:
Нажмите Открыть форму регистрации информационной базы.
Введите ваш адрес электронной почты. Оставьте по-умолчанию Сервер 1С:Диалог. Нажмите Зарегистрироваться.
Из пришедшего на почту письма скопируйте код и вставьте его в поле Код регистрации.
Нажмите Зарегистрироваться, Готово.
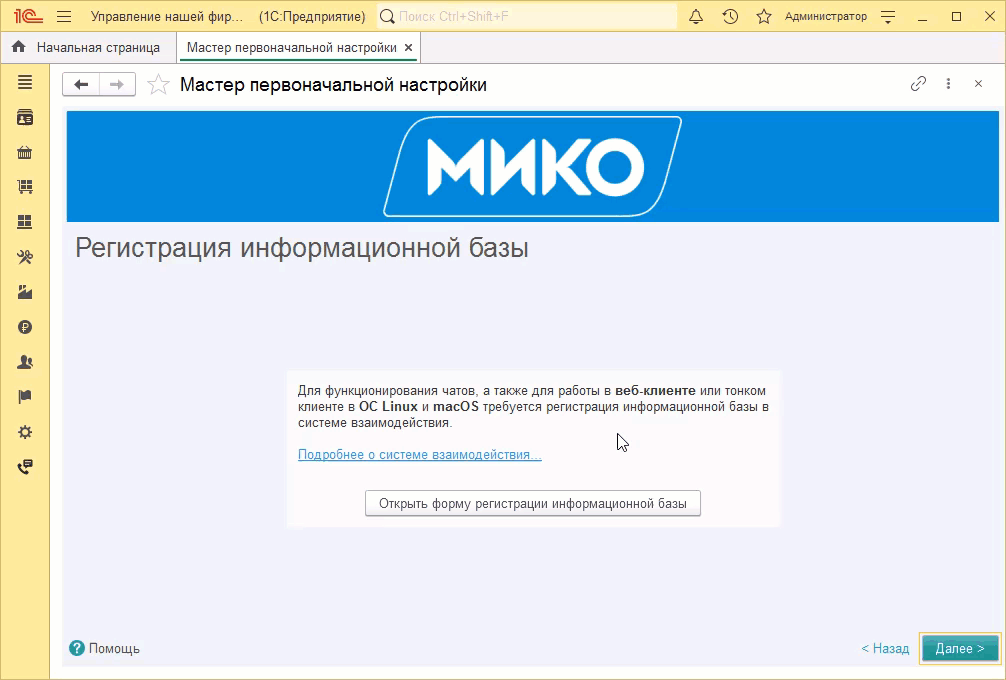
- Установите переключатель типа АТС в соответствии с вашей АТС (в данном примере - это MikoPBX).
Переключатель Настройка подключения оставьте в положении Автоматическая.
Нажмите Далее.
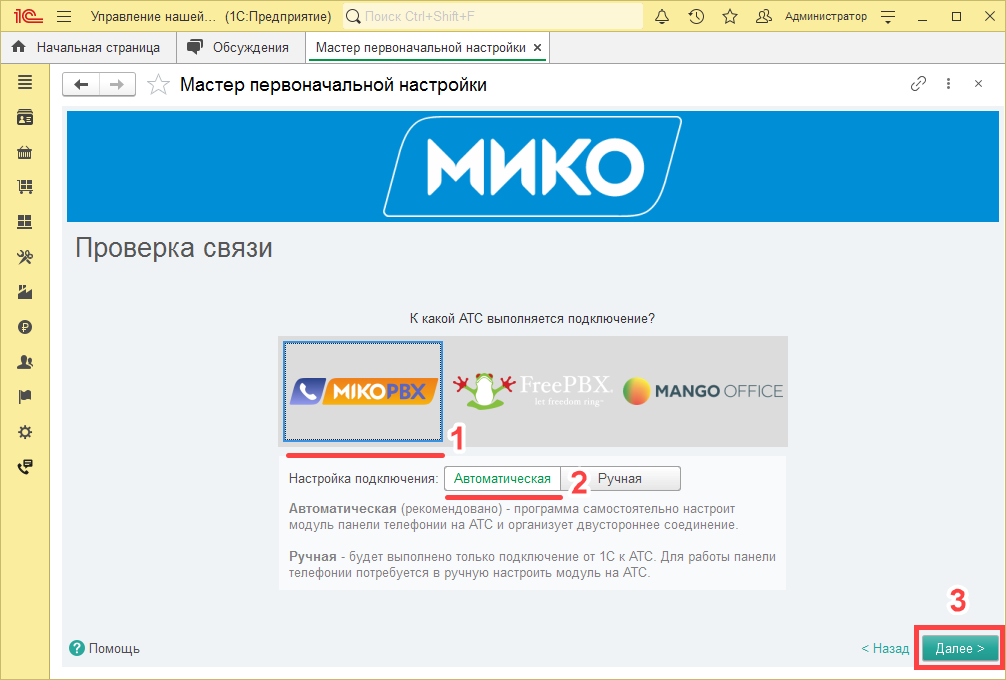
- Перейдите в веб-интерфейс АТС.
Перейдите в Управление модулями.
Найдите модуль Панель телефонии 4.0 для 1С. Зайдите в настройки модуля.
Скопируйте код автонастройки.
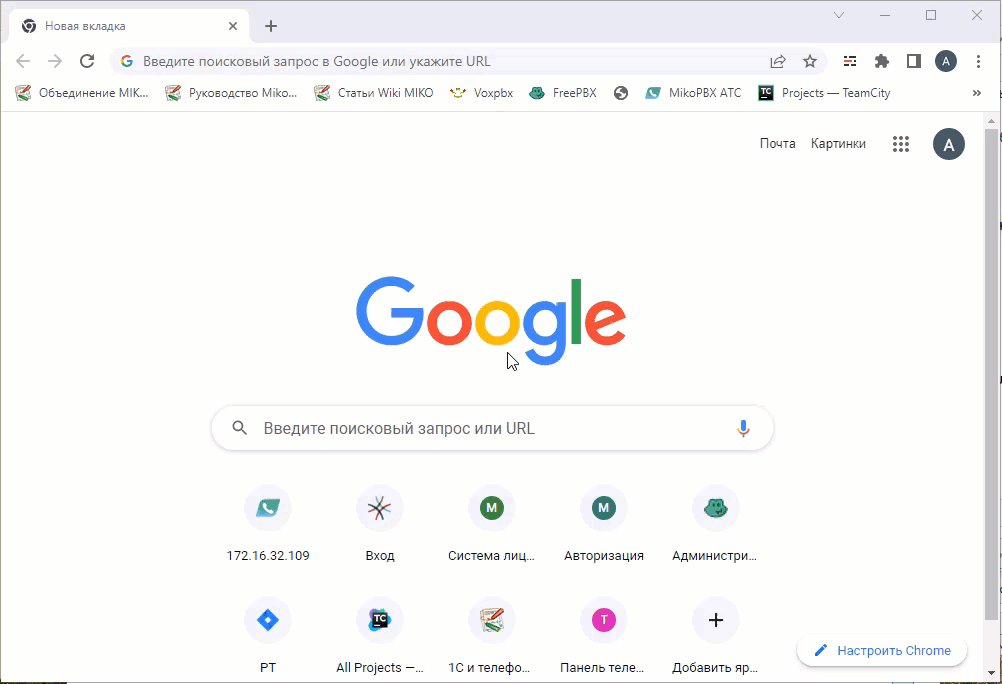
- В 1С:Предприятие в поле Данные для автоматической настройки вставьте скопированный код.
В поле Схема подключения нажмите кнопку выбора и выберите либо способ 1С в облаке, сервер АТС в локальной сети, либо 1С и АТС расположены в облаке (один из двух нижних).
В поле Веб-сервер 1С введите адрес сервера IIS или Apache, на котором у вас опубликована данная база.
В поле Имя публикации введите имя, под которым опубликована ваша база.
Нажмите кнопку Настроить. Дождитесь завершения настройки соединения (около 30 с).
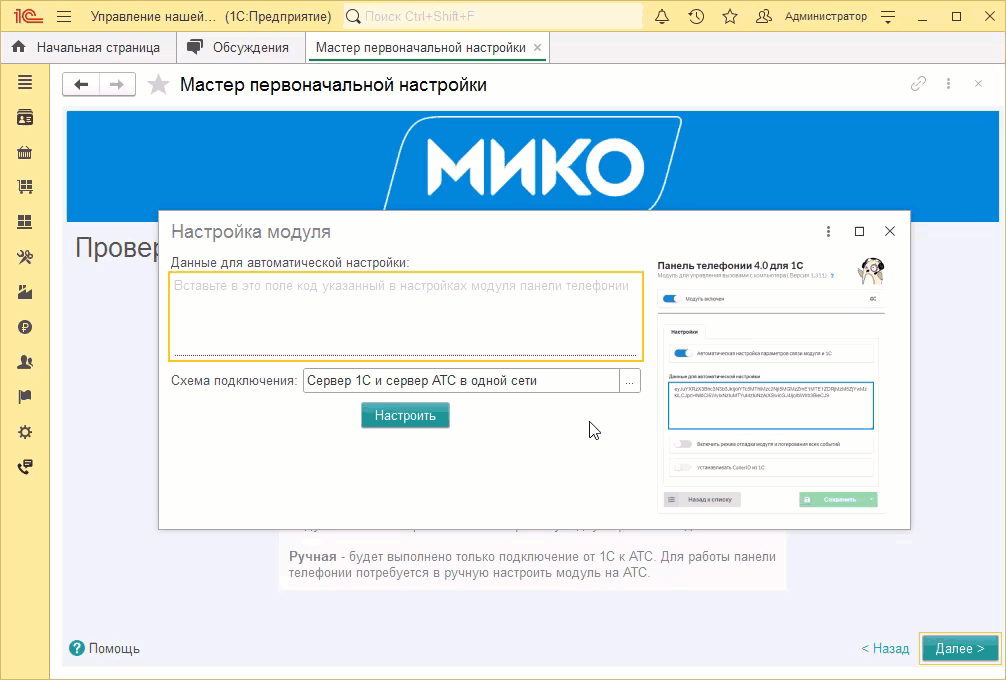
- На данной странице просто нажмите Далее. Телефоны сотрудникам вы уже присваивали ранее.
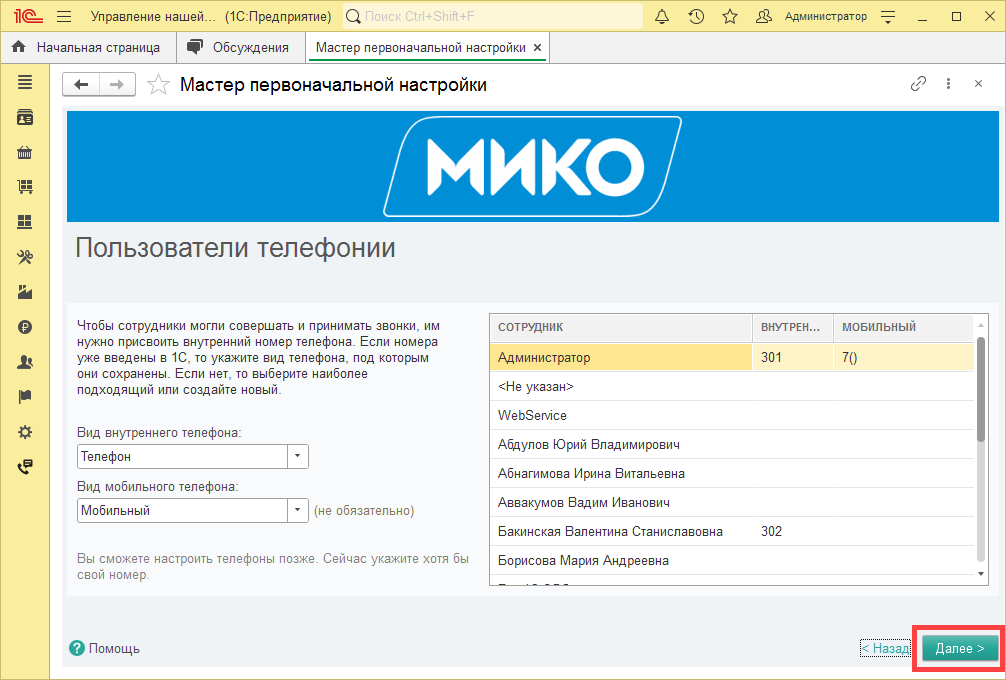
#
Подключение WhatsApp
- Нажмите ссылку WhatsApp. Откроется форма Настройки подключения WhatsApp.

- Для работы с мессенджером потребуется телефон, на котором установленно приложение WhatsApp или
WhatsApp Business.
Откройте приложение WhatsApp или WhatsApp Business на своём телефоне.
Поддержание связи
Чтобы связь не прерывалась, рекомендуем использовать отдельный телефон подключенный к Wi-Fi и электрической сети.
#
На Android
- Перейдите в Настройки WhatsApp.
- Нажмите на Связанные устройства.
Если у вас старая версия приложения, нажмите еще Бета-версия для нескольких устройств -> Использовать бета-версию.
- Нажмите Привязка устройства.
- С помощью телефона просканируйте QR-код на своём компьютере. Если время действия QR-кода истекло, нажмите "Обновить код".
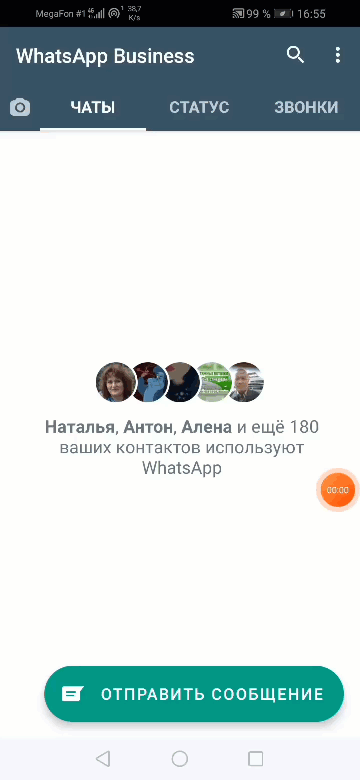
#
На IPhone
- Перейдите в "Настройки" WhatsApp.
- Нажмите "Связанные устройства".
- Нажмите "Привязка устройства" > "ОК".
- С помощью телефона просканируйте QR-код на своём компьютере. Если время действия QR-кода истекло, нажмите "Обновить код".

#
Инициация диалога сотрудниками
После успешной авторизации, разрешите сотрудникам отправлять сообщения клиенту первыми. По умолчанию этот переключатель выключен, то есть диалог может инициировать только клиент.
Закройте форму авторизации.
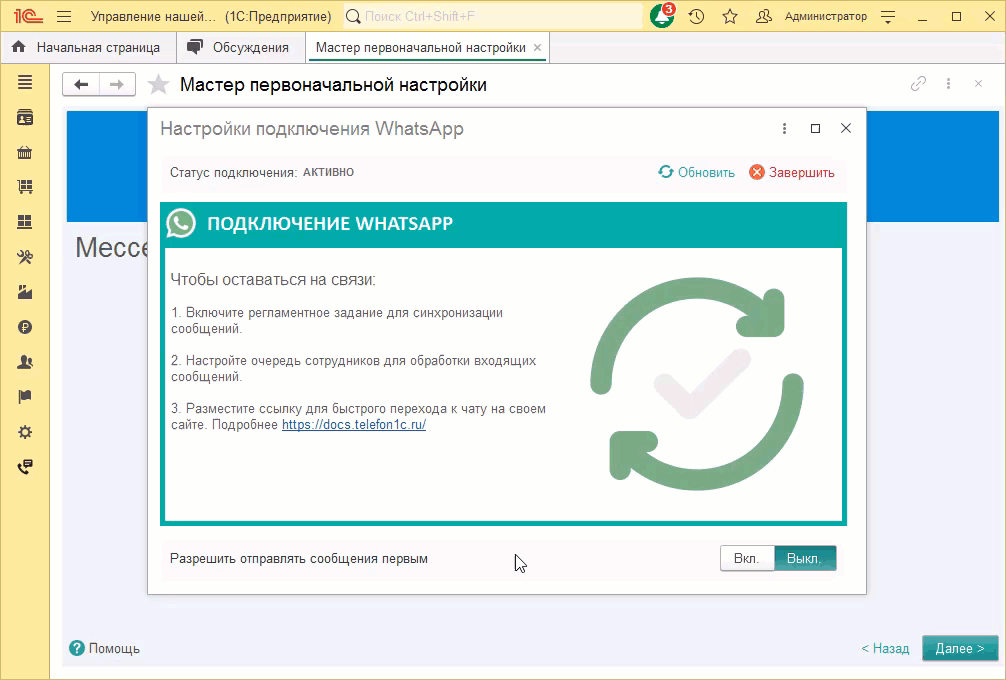
#
Завершение мастера первоначальной настройки
После настройки мессенджера нажмите Далее, дождитесь заполнения телефонной книги и нажмите Закрыть.
Мастер первоначальной настройки завершен.
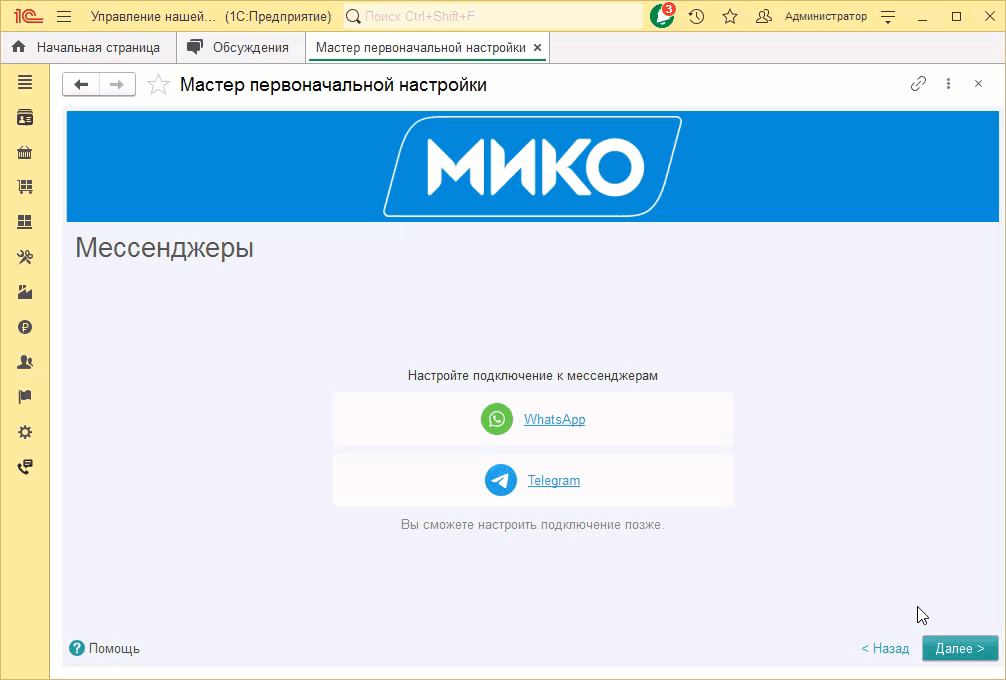
#
Включение интеграции с мессенджером в работу
Перейдите в Звонки и сообщения -> Настройки мессенджера.
Включите переключатель напротив WhatsApp.
Не закрывайте форму.
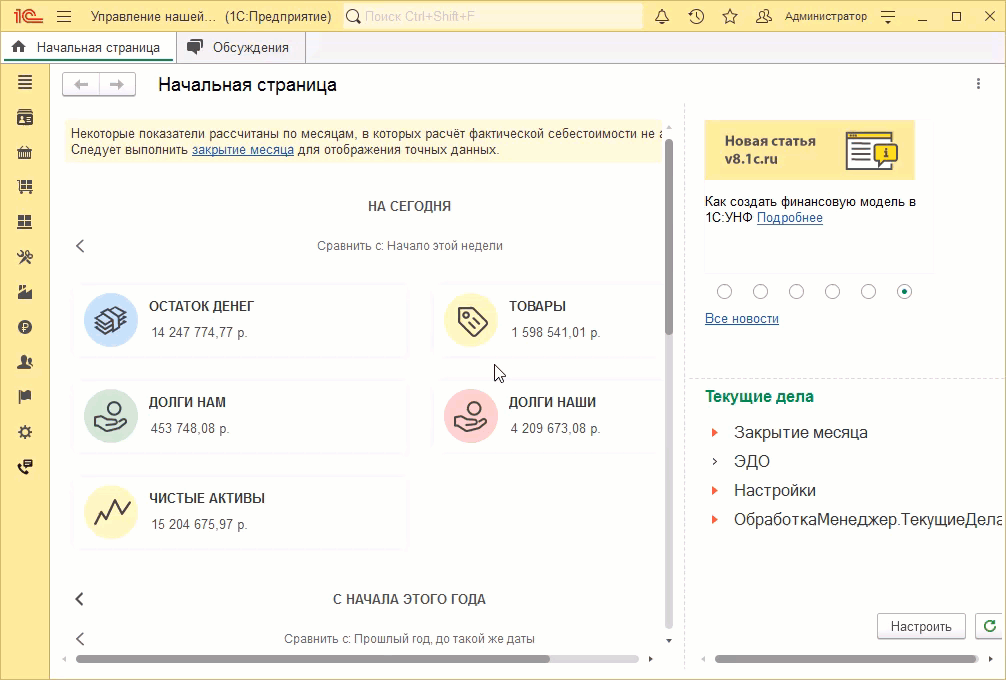
#
Настройка синхронизации
Для обмена сообщениями с WhatsApp применяется регламентное задание.
В группе Прием и отправка сообщений включите переключатель Синхронизировать сообщения.
Ниже нажмите на расписание регламентного задания настройте его.
Входящие сообщения поступают моментально, время отправки исходящих сообщений будет зависеть от установленного расписания.
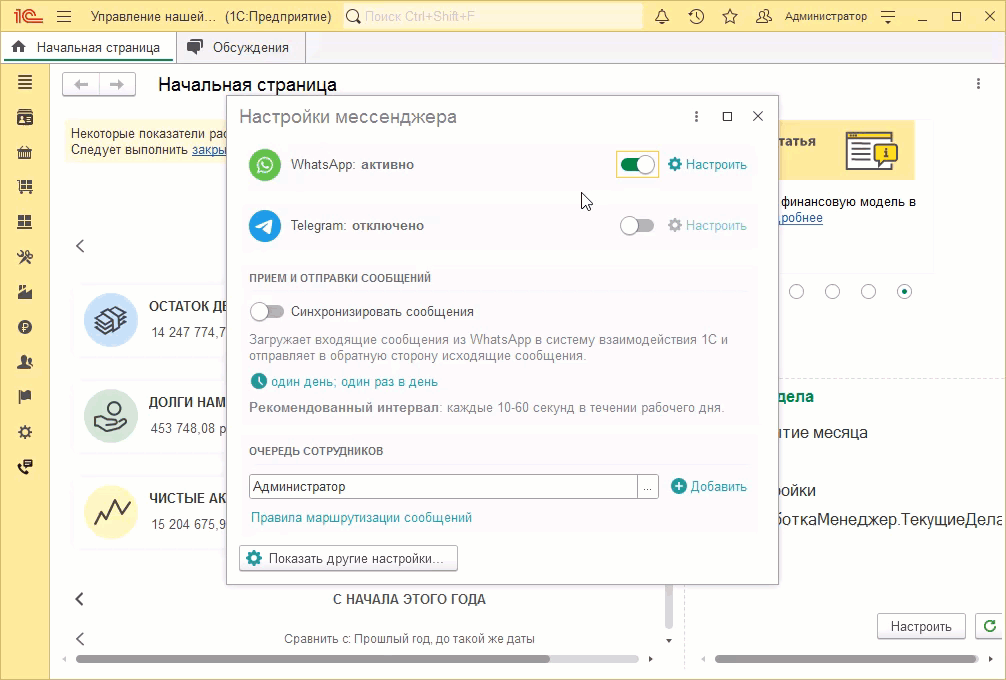
Убедить, что у информационной базы отключена блокировка регламентных заданий
#
Создание очереди участников
Заполните Очередь сотрудников, указав тех пользователей, которые будут получать уведомления при поступлении новых сообщений.
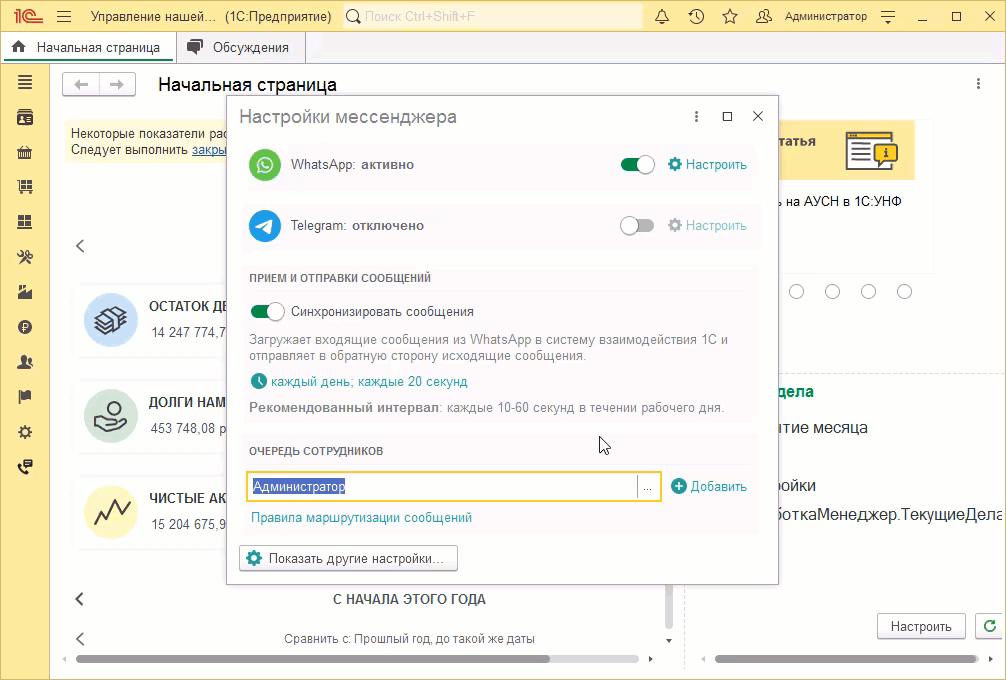
Право читать и отправлять сообщения, получают все пользователи состоящие в группе доступа МИКО: Пользователи телефонии и мессенджера.
#
Маршрутизация входящих сообщений
Если маршрутизация по ключевым словам на определенных сотрудников не используется, можно данный раздел не заполнять.
В данном случае входящие сообщения будут поступать в очередь всем сотрудникам, которые являются участникам очереди.
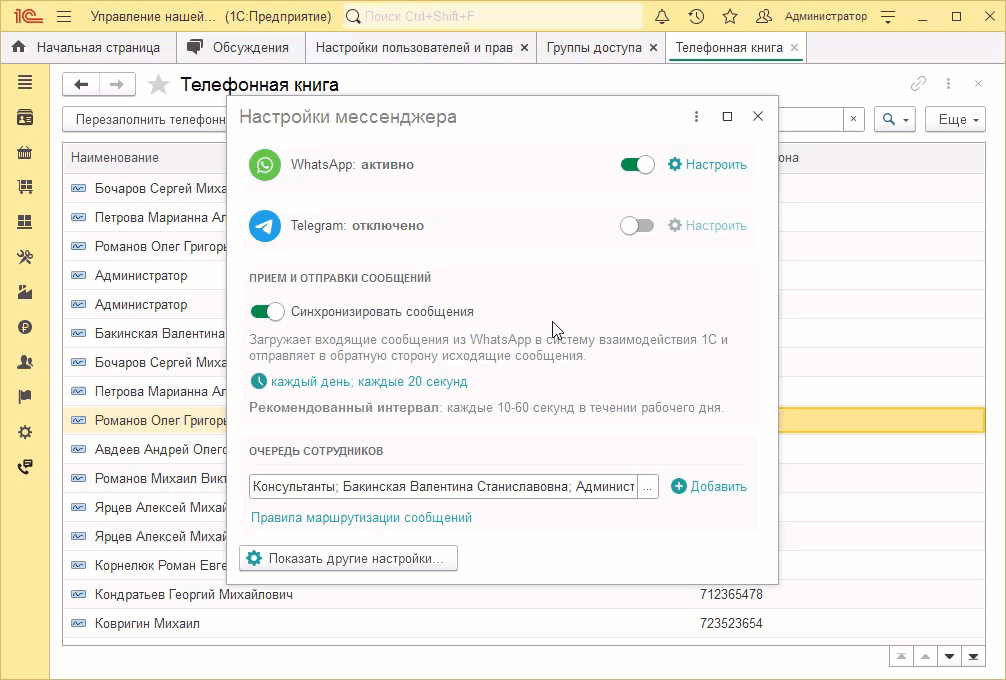
#
Авторизация в чатах
Перейдите во внешнюю панель и авторизуйтесь в чатах по кнопке "Авторизация". Пользователь и пароль из 1С.
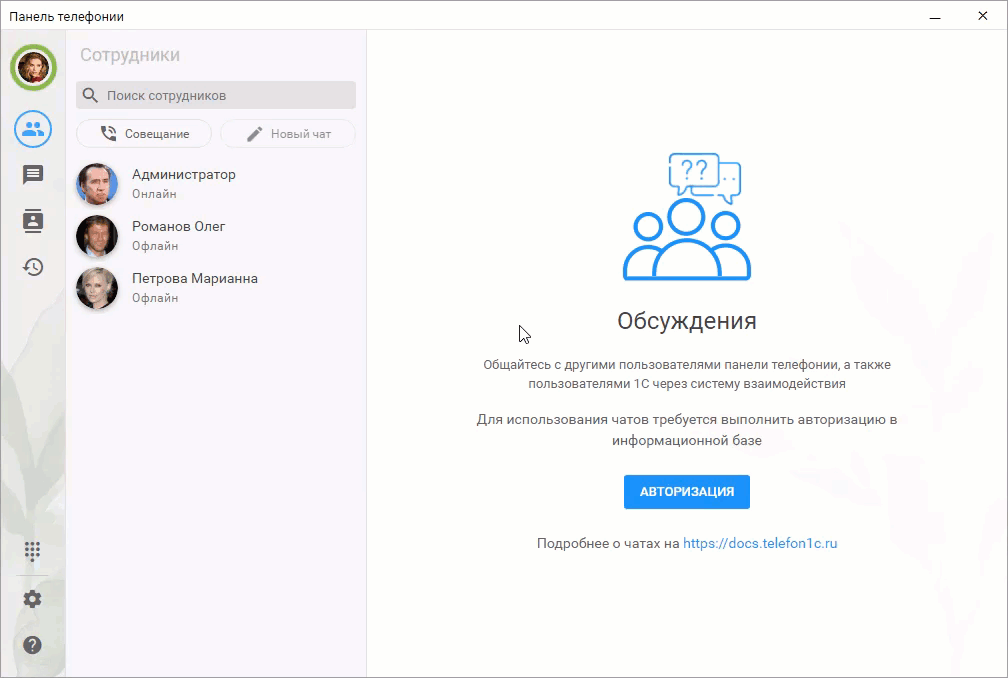
#
Прием входящего сообщения
Теперь сообщения, отправленные в WhatsApp на номер, к которому вы привязывали панель телефонии в пункте
Клиент пишет сообщение
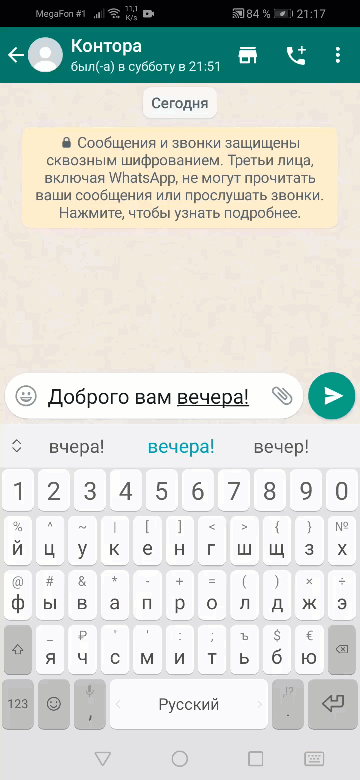
Сотрудники получают его